Increase maximum size pst-files
I heard that the default size for pst-files is 20 GB but also that there must be a registry value that allows to increase the maximum up to approximately 4PB (4096TB).
How do I increase the maximum file size of an UNICODE pst file?
In Outlook 2003 and Outlook 2007, the maximum size of a Unicode pst-file has indeed been limited to 20GB. In Outlook 2010 and 2013, this limit has been set to 50GB.How do I increase the maximum file size of an UNICODE pst file?
You can increase (but also decrease) this limit via the Registry or via Group Policies.
Note: This tip does not apply to pst-files who are in the Outlook 97-2002 format (ANSI formatted pst-files).
Via the Registry
You need to go to the following location in the Registry;- Outlook 2003
HKEY_CURRENT_USER\Software\Microsoft\Office\11.0\Outlook\PST - Outlook 2007
HKEY_CURRENT_USER\Software\Microsoft\Office\12.0\Outlook\PST - Outlook 2010
HKEY_CURRENT_USER\Software\Microsoft\Office\14.0\Outlook\PST - Outlook 2013
HKEY_CURRENT_USER\Software\Microsoft\Office\15.0\Outlook\PST
WarnLargeFileSize
Don’t set this higher than4090445042(decimal) orf3cf3cf2(hexadecimal)MaxLargeFileSize
Don’t set this higher than4294967295(decimal) orffffffff(hexadecimal)
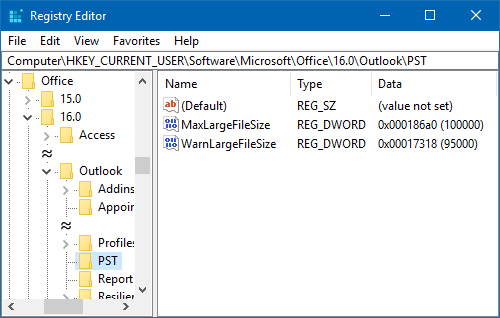
Above the maximum size of a pst-file has been set to 100GB with a warning at 95GB.
Via Group Policies
Not comfortable editing the Registry? You can then use Group Policies as well even when you are on a home computer. For instructions on how to use Group Policies see this guide.The settings for adjusting the pst filesize can be found in the section Miscellaneous-> PST Settings. The following 2 settings need to be modified;
- Large PST: Absolute maximum size
Don’t set this higher than4294967295 - Large PST: Size to disable adding new content
Don’t set this higher than4090445042
